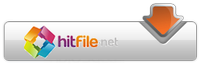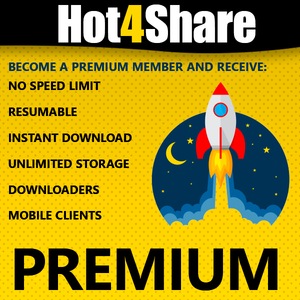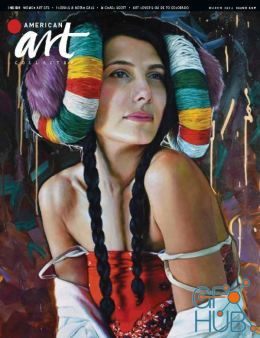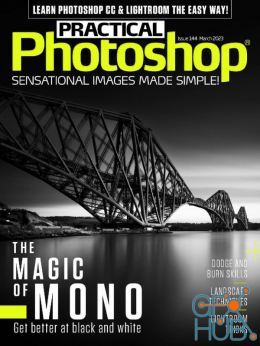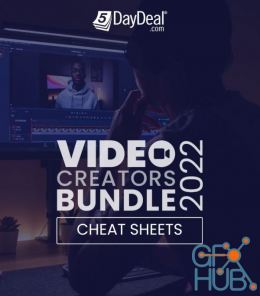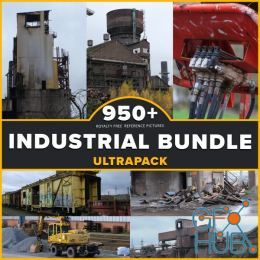DFT Rays 2.0 v.4
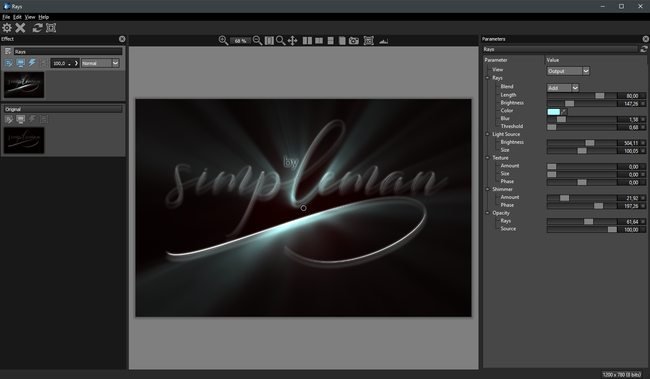
DFT Rays 2.0 v.4 – Plug-in for Photoshop and Lightroom
Rays Features:
Set the ray length and brightness
Control ray direction with an on-screen control
Customize the color of the rays using a color picker
Threshold control to specify where the rays will be visible
Add your own light source to generate rays
Randomize the rays
Add texture inside the rays for a more natural and organic look
Modify settings with sliders
Sophisticated but easy to use masking tools *
Layering system for multiple film stock application *
Modify settings with sliders
System / Software Requirements:
Adobe Photoshop CS5 and up (64 Bit Only)
Adobe Photoshop Elements 13 and up (Non-app store version)
Apple Photoshop Lightroom 3 and up
Apple Aperture 3
Windows 7 64 bit and up
Installation and activation:
If your host program doesn't show up in the installer, our normal search method failed and you will have to do a manual install.
Windows Manual Install
Run the Rays installer.
If no applications are displayed when you get to the Select Components screen, proceed by clicking Next and then Install. By default, this will install all necessary components.
Navigate to the Rays installation location at C:\Program Files\Digital Film Tools.
Copy the Rays folder to the host application's plug-ins folder. The location will change depending on the versions of the host application and operating system.
Photoshop: C:\Program Files\Common Files\Adobe\Plug-Ins\CC
Photoshop Elements: C:\Program Files\Adobe\Photoshop Elements ##\Plug-Ins
Note: For Lightroom, nothing needs to be copied, just follow the instructions in the user guide for Adding Rays to Lightroom as an External Editor.
To apply Rays to text in Photoshop, use the following steps:
Load an image.
Create a Solid Color layer by selecting Layer > New Fill Layer > Solid Color and choose black.
Using the Type tool, create some text.
Select the Solid Color and Text Layers and merge those layers using Crtl(Win)-Cmd(Mac)-E.
Apply Rays to the merged layer.
Adjust the Rays settings as desired and click the Done icon.
Use a Screen blending mode to combine the text/rays with your image.
Duplicate the rays/text layer to make the text and rays brighter.
Download links:
Comments
Add comment
Tags
Archive
| « November 2025 » | ||||||
|---|---|---|---|---|---|---|
| Mon | Tue | Wed | Thu | Fri | Sat | Sun |
| 1 | 2 | |||||
| 3 | 4 | 5 | 6 | 7 | 8 | 9 |
| 10 | 11 | 12 | 13 | 14 | 15 | 16 |
| 17 | 18 | 19 | 20 | 21 | 22 | 23 |
| 24 | 25 | 26 | 27 | 28 | 29 | 30 |
Vote
New Daz3D, Poser stuff
New Books, Magazines
 2018-01-11
2018-01-11

 3 787
3 787
 0
0